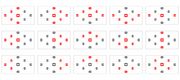... for Canon 550D, 60D, 600D and 500D
Magic Lantern pre0.2.2 -- ユーザーガイド
特徴[]
- オーディオ: オートゲインコントロールとデジタルフィルターの無効化, レベルメーター, マニュアルオーディオコントロール, インプットソースの切り替え (内蔵, 内蔵+外部, ステレオ外部, バランス入力), USB経由でのモニタリング.
- 露出補助: ゼブラ, 偽色, ヒストグラム, 波形, スポットメーター.
- フォーカスツール: フォーカスピーク, 録画中の拡大表示, トラップフォーカス, ラックフォーカス, フォローフォーカス, フォーカススタッキング, フォーカスグラフ, 顔認識モードでの拡大表示.
- ムービー補助: ビットレート設定 (QScaleかCBR), ムービーログ (Exif的なメタデータ), バッファのオーバーフローまたは4GB制限後の自動再開, 残時間表示, オーバーレイを全て非表示にするライブビューのクリーン化, モードダイアル上のムービー位置変更.
- クロップマーク 表示: 構図やフレーミングの役に立つユーザー編集可能なオーバーレイ
- ISO感度, シャッタースピード, 色温度, 画質設定の詳細設定
- 外部機材を使わず、ファインダーの顔センサーやオーディオをトリガーにしたリモートレリーズ
- ブラケット撮影: 露出ブラケット, フォーカスブラケット.
- 微速度撮影: インターバルタイマー (写真・ムービー用), シャッター機構を使わない静音撮影; ブラケット撮影と兼用
- 夜景・星野写真: 長時間用のバルブタイマー (8時間まで)
- 情報表示: フォーカス・被写界深度情報, CMOS温度, シャッター回数, 時計.
- ストロボ使い向け: -10~+3 EVまでのストロボ調光補正
- 省電力設定: ライブビュー撮影でのディスプレイ消灯; 素早いLCDバックライト輝度調節
- 面白機能: スリットスキャン写真.
重要事項[]
- もしブート可能なSDカードとBOOTDISKフラグを(インストーラーで)設定したカメラを準備したとしてもAUTOEXE.BINファイルをカード上に置かなければカメラは起動しません!フリーズ状態となりバッテリーを抜くまで直りません
- もしカメラが固まってしまったら速やかにバッテリーを取り外しましょう。でないとARMがループ処理であっという間に過熱します。バッテリーは切れてしまいLCDは部分的に変色する可能性があります
- 疑わしい場合はバッテリーを抜いてから再起動しましょう
- そしてこのソフトがカメラを漬物石にするかもしれないことを忘れないようにしましょう
FAQ[]
Magic LanternはCanonのファームウェアを完全に置き換えてしまうのですか?[]
いいえ。Magic Lanternは、カードから呼び出され、標準ファームウェア上で実行される、アドオンです。導入しても、全てのCanonファームウェアの機能にアクセスできます。
Canonファームウェアに戻る方法:
- 一度だけMLをバイパスする場合は、シャッターボタンを半押しにしたまま起動する
- カメラの設定からカード初期化メニューに入り、Qを押してremove Magic Lanternを選択する
- bootflagを無効化する。 (これによってMLはカメラからアンインストールされます。; ファームウェアアップグレードを実行し、指示に従ってください。)
MLを削除せずに全ての画像を消去するにはどのようにすればよいですか?[]
Canonのメニューからカード初期化を選択し、Format card, keep Magic Lanternを選択してください。
12分以上記録するにはどのようにすればよいですか?[]
- ビットレートを下げる (CBR0.4で30分記録できる計算です)。
- Movie restartを使う。ただし、新規ファイルの作成時に、数秒途切れます。
- 30分以上連続して記録するには、HDMIレコーダを使用する必要があります。 ClearScreenをWhenIdleに設定してディスプレイにオーバーレイ表示される情報を隠し、カメラがスリープモードに入らないようにHalf-press shutterをEvery secondに指定してください。
技術的には、12分の制限というものはありません。30分か4GBのどちらか早く達した方が制限となります。デフォルトのビットレートでは、約12分ほどで4GBの制限に達します。
30秒より長い露光時間にするにはどのようにすればよいですか?[]
方法:
- Bulb timer (単発の写真)
- HDR bracketing (マニュアル撮影)
- Bulb ramping (タイムラプス)
累計撮影枚数 / CMOS温度 を表示する方法は?[]
Debugメニューを参照してください。
MLによって、バッテリー消費が早くなったり、過熱したりしますか?[]
あなたが有効にした機能によって異なるため、どちらとも言えません。例えば、フォーカスピーキング、偽色、ウェーブフォーム、ゼブラ表示などは、CPUを浪費します。逆に、LCD表示をOFFにしたり、バックライトのレベルを変更することによって、電力消費を低減することが出来ます。 詳しくは、Power savingを参照して下さい。
Tip: バッテリーはそこまで高価ではありません。しかし、サードパーティの製品が、Canon純正品より長持ちする場合もあります。詳しくは、このトピックを参照して下さい。
AGCを無効にした後、音が小さい/大きいのですが?[]
手動で録音レベルを調整する必要があります。オーディオメーターを使用して適正なレベルに設定してください。
原則的には、マイクとカメラの間にS/N比のよいプリアンプを挟むことによって、よりクオリティの高い音声を収録することができます。JuicedLink CX231のようなプリアンプが搭載されたXLRアダプターやフィールドミキサーを使用することで音質は改善されます。また、Zoom H1, H2 や H4nのようなレコーダーを使用してもいいのですが、 ラインアウトのレベルが大きすぎるため、 レコーダー側でアウトプットを調節するか、PAD cableを使用する必要があります。
もしプリアンプを使用しない場合は、Rode VideoMic PRO にはDSLRで使用することを前提とした+20dBのオプションがあります。 The Rode VideoMic (proでは無いバージョン) はプリアンプなしでは音声の信号が弱く、CanonのDSLRで使用時は、カメラの側で音量を強くゲインする必要があり、音質を損なう原因になることが知られています。
詳しくは、Canon DSLR Audio thread on dvxuser や AGC Disable - Magic Lantern vs. Juicedlink? on dvinfo を参照してください。
シャッター半押しで撮影されてしまうのですが?[]
Trap focusが有効になっていませんか?
カメラがフリーズします / ERR70/80/99となります / ファイルが破損しています[]
- カードをフォーマットしてください。これらの問題は、ファイルシステムが破損している、もしくは、安価なカードリーダの使用によって引き起こされることがあります。PCからカードを取り外す際には、必ず、安全な取り外し機能を使用して下さい。
- "Debug"メニューから、"stability test"を実行します。もしそれが失敗した場合は、Magic Lanternをアップグレードして、再度テストを実行して下さい。
- それでも問題が発生する場合は、 問題を報告して下さい。
写真を撮影すると、ERR20が出ます[]
この問題は、Magic Lanternとは関係ありません。
あなたのカメラのシャッター機構が、正常に動作していないときにこのエラーが表示されます。Canonのサービスセンターにお問い合わせ下さい。
シャッターカウントを、Camera Shutter Life Databaseと照らし合わせてみて下さい。
XXXの機能が動作しないのですが?[]
- 取扱説明書を読みましょう。大抵、解決策が見つかります。
- 最新のビルドにアップグレードして見て下さい。場合によっては、以前のビルドにダウングレードしてみてもよいでしょう。
- VimeoのMLユーザグループ、 issue tracker、 メーリングリストを検索して見て下さい。
- それでも問題がある場合は、 問題を報告して下さい (バグを発見した場合) もしくは、フォーラムで尋ねてみて下さい。
報告されている問題点[]
録音された音声の最初の一秒が異常に大きくなっていることがある
時々、rack focusとstack focusの機能が働かなくなり、カメラを再起動しなければならなくなる。
ときどきMLのメニューの上にCanonのメニューが一部表示されたり、フリッカーが起こったりする。
外部モニターはまだ完全にサポートされているわけではなく、幾つかの機能が使えなかったり正しく画面上に表示されなかったりする。Magic LanternがLiveVメニューで提供している項目のほとんどは、Force HDMI-VGA の機能をオンにしなければ表示されません。
高解像度のHDMIディスプレイでは、LiveVメニューのうち、クロップマーク表示機能しか正しく表示されません。
対応しているすべてのカメラでMagic Lanternの全機能が使用可能なわけではありません。
ショートカットキー[]
再生モードのショートカット[]
- Q (550D), UNLOCK (60D), DISP (600D) or FUNC (50D): 露出関係のツール(ゼブラ, 偽色, ヒストグラム, ウェーブフォーム, スポットメータ)とクロップマーク(LiveVメニューから設定)
- LV: 現在の画像の上に透明オーバーレイを作成 (Ghost Imageが有効な時)。 パノラマ写真や連写写真に有効です。
- 再生モードのSET + メインダイアル(ホイール): SET+MainDialを参照
LCDセンサーのショートカット[]
この機能は550Dと500Dでのみ、使用可能です。
LCDセンサーをシンプルなリモコンや (LCD Remote Shotを参照 ), ワイヤレスのfollow focus, もしくはシフトキーとして使用することができます(SensorShortcutsオプションも参照)。
- LCD sensor + UP / DOWN: LCDのバックライトを調整
- (ライブビュー撮影時)LCD sensor + LEFT / RIGHT: オーディオのゲイン(録音時の音量)を調整
- LCD sensor + Arrows: Follow Focusを参照
- LCD sensor + Zoom In: Magic Zoomを起動
フラッシュボタンのショートカット[]
この機能は550D, 500D, 600Dでのみ、使用可能です。
- ムービーモードでフラッシュボタンを短く押すと: ディスプレイ表示のプリセットを変更
- ムービーモードでフラッシュボタンを押しながら上下ボタンで: ホワイトバランスのケルビンの値を変更
- ムービーモードでフラッシュボタンを押しながら左右ボタンで: ISO感度を変更
(他の機種では未確認ですが、Kiss X5ではホワイトバランスとISO感度のショートカットはDISPボタンです。確認お願いします。)
その他のショートカット[]
- 起動時にシャッター半押し: 標準のファームウェアをロード (Magic Lanternをロードしない)。 P, Tv, Av, Mのいずれかのモードにする必要があります。
- ISO -> LV: 動画モードに切替 (写真モードから)。 写真モードに戻すには、モードダイヤルを前後に動かします。
- ISO -> DISP (550D) / ISO -> INFO (600D) / 測光 (60D): 現在のディスプレイプリセットを変更。
- 記録中にZoom: it does just that :) (Magic Zoom)
- シャッター半押し / *: Display, Trap Focus, Silent Picture, Bulb timer, Movie REC keyを参照して下さい。
- ムービー撮影中にMENUボタンでMagic Lanternの表示項目が再読込されます。
- ライブビューモードでSETボタンを押すと、オートフォーカスのエリアが中心に戻ります。
- MENU -> DISP: shutter countやCMOSセンサーの温度など追加の情報が表示されます。
- ISO感度選択メニューでQを押しながらSETを押すと: MLのISO設定画面に飛びます。
- AFモード選択メニューでQを押す: MLメニューのTrap Focusの項目に移動。
- 録画していない状態でDISP + Zoom In / Zoom Out(KISS X5のみ): 3x zoomモードを起動/終了 (DigitalZoom Shortcutを参照).
- マニュアルフォーカス選択時にAFモードメニューを立ち上げると Trap Focusが起動
Magic Lantern メニュー[]
削除ボタンでMagic Lanternメニューが起動します。矢印ボタンで操作します。
設定されている値を変更するためにはSETと PLAY、そしてQボタンを使用します。メニューの殆どの項目で
- SETボタンで設定値を上昇
- PLAYボタンで設定値を減少
- Qボタンでその項目特有の設定値操作
というように割り当てられています。
複雑な項目についてはこれら3つのボタンに別の操作が割り当てられていることがあります。詳しくは、使用したい項目のドキュメンテーションを参照してください。
写真撮影モードでライブビューを使用していないときは、ホイールを使ってMLのメニュー内を移動することができます。ズームボタンをおすことでエディットモードに入り、ホイールで設定値を変更することができるようになります(実験的機能)。
DISPボタンかINFOボタンを押すことでメニューの項目のドキュメンテーションを読むことができます。
Audio[]
200px|right|Audio tests by Ryan Sauvé 200px|right 200px|right
マニュアルでオーディオをコントロールすることができます。
この項目は550D/t2i/Kiss X4と60Dのみで有効です。
600D/T3i/Kiss X5はMagic Lanternなしでマニュアルでオーディオをコントロールする機能が装備されていますが、現在のところMagic Lanternからオーディオセッティングを変更することはできません。オーディオメーターのみ使用可能です。
Audio Meters: ON / OFF
- オーディオメーターを表示するかどうか。動画撮影モードのみで有効です。
-40dBから0dBまでが表示されます。
Analog Gain (dB)
- アナログタイプのゲインを設定できます。マイクのプリアンプとして意図されていますが、左右別々のゲインが必要だったり、アナログのゲインの限界まで達してしまっている場合を除いては、デジタルゲインよりもこちらを使用するべきです。
L-DigitalGain and R-DigitalGain (dB)
- 左右のチャンネル、別々に設定することのできるデジタルゲインです。
AGC: ON/OFF
- オートレベルコントロールの有効化・無効化を設定することができます。オートレベルコントロールはデジタルゲインのみの範囲で行われています。つまり、デジタルゲインのコントロールは無効になりますが、アナログでのゲインは調整可能です。
- この機能を無効化することによって、静かな空間でのヒスノイズを防ぐことができます。
Input source
- Audio input source for recording:
- internal mic (内部マイク)
- L:int R:ext (L: 内部マイク R:外部マイク)
- external stereo (外部マイク・ステレオ)
- L:int R:balanced (L: 内部マイク R: XLRケーブルなどで接続するバランスドオーディオ)
- Auto int/ext: カメラが自動でマイクが接続されているかどうか判断する。内部マイクは左右のチャンネルに同じモノラル音源、外部マイクはステレオで録音される。
"バランスドオーディオでは、長いケーブルを使用するときでも干渉ががおこらない。多くの場合、バランスドマイクは3ピンXLRコネクターで接続する仕様となっており、これはCanonのマイク入力端子にも非常に接続しやすい。 バランスドを使えるようになったおかげで、プロレベルのマイクをCanonのカメラに接続して使用できるようになったわけで、これはオーディオマニアにとって思ってもいなかった朗報だ。" (source)
Mic Power: ON/OFF
- マイクのプラグインパワーのオンオフを設定することができます。これは内部マイク使用時は必須で、かつ外部マイク使用時の場合も必要なことがありますが、同時にこれがオンになっているとインピーダンスが低くなります。
- See AK4646 datasheet p.31 and the Mic power control thread.
- ON: インプットのインピーダンスは 2 kOhm
- OFF: インプットのインピーダンスは 30 kOhm
Monitoring-USB: ON/OFF
- 200px|right
USBポートを使用して、オーディオモニタリングが出来るようにします。
この機能は600D/T3iでは使用できません。
オーディオモニタリングを使用するためには、下記のような特殊なケーブルが必要です。- 付属のCanon USB - RCAケーブルとRCA - 3.5mm ジャックアダプター
- Sescomから販売されている専用ケーブル
- もしくは、自分で半田付けして作る(USB-RCAケーブルを切断する必要があります)
詳しくは、VimeoグループのオーディオモニタリングのHowToをご覧下さい。
Output volume (dB)
- オーディオモニターの音量設定です。この設定はカメラのスピーカーの音量に影響を与えません。
適度な音量でモニターするためには、Audio Technica ATH-M50 (38 ohms).のようなインピーダンスの低いヘッドホンを使用するべきです。インピーダンスの高いヘッドホンで音量を確保するためには、FiiO E5.のようなヘッドホンアンプが必要になるかもしれません。
LiveV[]
通常のライブビューモード画面に重ねて: ヒストグラム, ゼブラ, クロップマーク, スポットメーター, フォーカスピーク, 偽色などを表示することができます。
Global Draw: ON/OFF
- グラフィックス(ヒストグラム, ゼブラ, クロップマーク, スポットメーター, フォーカスピーク, 偽色など)を表示するかどうかを選択することができます。
- Tip: 表示をいっぺんに消したいときに使用するといいでしょう
Histo/Wavefm: ヒストグラムはON/Luma/RGB、ウェイブフォームはOFF/Small/Large/Fullscreen
- 200px|right
画像の明るさの分布を- ヒストグラム (Luma か RGB, SETで設定)
- ウェイブフォーム (Qで切り替え)
で表示することができます。
Vectorscope
- ベクタースコープを表示。カラーグレーディングを行う場合、便利です。
Zebras: OFF/Luma/RGB, lo_level..hi_level
露出過度や露出不足を示すゼブラパターンの有効化・無効化を設定できます。モード:
- Luma: ゼブラは輝度のみを基準にして判断します; 露出過度は赤、露出不足は青で表示されます。
- RGB: 露出過度の場合、RGBチャンネルを基準に判断し、露出不足の場合は輝度を基準に判断します。 とんでいる・つぶれている部分は逆の色で表示されます。 (例: 赤が露出過度の場合はシアン、露出不足の場合は白)
操作方法:- SETボタン: OFF/Luma/RGBの切り替え
- PLAYボタン: 露出不足として表示する黒のレベルを設定
- Qボタン: 露出過度として表示する白のレベルを設定
明るさの値は0から255までです。ゼブラの表示基準を0にすると、露出不足ではゼブラは表示されなくなり、また、255にした場合も露出過度でゼブラは表示されなくなります。
メモ: TechnicolorのCineStyleを使用する場合は、輝度の値が16から255までの間しか使用されないため、露出不足の基準値は16以上に設定する必要があります
False color
- 露出を判断するために使用するツールです。輝度の違いを色で表示します。Qボタンで下のカラーマップの中から一つを選択することができます。
- Tips:
- * display presetにFalse Colorを設定することによって、一回のボタン操作で起動が可能になります。
- 透明なFalse Colorカラーマップは50 IREもしくは70 IREの部分のみを色付けするように設計されています。
- 最後のプリセットは色のバンディングの具合を見るために使用することができます。特にコントラストの低いピクチャースタイルの使用時に有用です。
Cropmks(x/n)
-
200px|right
クロップマークを表示します。
MLには6つのクロップマークが最初から入っています。- アクションセーフ+タイトルセーフ
- シネマスコープ (動画用)
- クロスメーター (写真用)
- パスポート (ISO/IEC 19794-5 準拠)
- 黄金比 (写真用と動画用それぞれ)
- 16:9表示にするためのレターボックス (550D/T2i/Kiss X4の動画撮影時のため)
Notes:
- デフォルトでは、クロップマークは動画モードでしか表示されません。Tweaksメニューから写真モードでもクロップマークを有効にすることができます。Show cropmarks in:を参照してください。
- カスタムのクロップマークを使用したい場合は、SDカードのCROPMKSフォルダーに保存して、8.3形式(8文字以内の英数字.3文字以内の英数字)の名前をつけてください。 クロップマークの項目の隣に表示されるカッコ内の数字は、選択されているクロップマークの番号と入っているクロップマークの数を表しています。最大で9個までのクロップマークを一つのSDカードに入れることができます。
- メニューにビックリマーク(!)が表示されている場合、クロップマークの読み込みにエラーがあったという意味です。
- Magic Lanternユーザーが作成したクロップマークをML cropmark repository.でダウンロードしましょう。
- クロップマークの作成方法を知りたい場合は、Cropmarks を参照してください。
- Tip: Debugメニューからスクリーンショットを行うことで正しいパレットのビットマップイメージが得られます。
Ghost image: ON/OFF
- Playモードの画像から作れる半透明の画像(ゴースト)をオーバーレイ表示。
Usage:
- 画像を選択するには、Playモードでライブビューボタンを押してください。
- ライブビューモードでは、矢印ボタンを使ってゴーストを動かし、SETボタンで中心に戻す、もしくは隠すの動作が可能です。
Live Defish: ON/OFF
- Samyang 8mm fisheye lens]の使用時に、補正された画像(defished)をライブでプレビューできる機能です。
注意: プレビューはグレイスケールで表示され、角の解像度は低く、リフレッシュレートも低いです。
デフィッシュはライブビューイメージバッファにあるLUTから計算されています。 他のレンズや補正用のLUTを作成することも可能です。 vram/xy.png をお好みのデフィッシュソフトでデフィッシュし、 vram/defish-lut.mを実行することでLUTファイルを生成します。必要なファイルはすべてMLのソースから無料で手に入ります。nona(hugin)のプロジェクトファイル(*.PTO) はrectilinearとPanini両方の表示用のものが提供されています。
Spotmeter: OFF / Percent / IRE
-
パーセンテージ、もしくはIRE値でフレーム中心のブライトネスを表示。
操作方法:- SETボタン: スポットメーターを有効化/無効化
- Qボタン: 表示方法の変更:
- パーセント表示 (0..100%)
- RGB (0...255)
- IRE -1..101 (AJによる計算。0-255までのブライトネスを-1..101 IREにマッピング)
- IRE 0..108 (Piersによるもの。16-235までのブライトネスを7.5-100 IREにマッピング)
メモ: Marvels Cineやスーパーフラットなど、コントラストの低いピクチャースタイルを使用している場合、完全にオーバーやアンダーのシチュエーションでも、明るさの値が極値を示さないことがありますが、問題ありません。
ClearScreen: OFF / HalfShutter / WhenIdle
-
ライブビュー画面において、表示されている情報をすべて隠します。
- HalfShutter: シャッター半押し、もしくは * ボタンまたはプレビューボタンを一秒間程度長押しすると、ライブビュー画面に表示されている情報を隠し、画像のみを見ることができます。
- WhenIdle: このモードでは、カメラがしばらく操作されていないとき、ライブビュー画面に表示されている情報が隠れます。
- Always: このモードでは、すべての情報がライブビュー画面から隠されます。撮影時の設定も情報が隠れている状態で変更しなければなりません。Qボタンを押すか、シャッターを半押しすると、再度情報が表示されます。
Focus Peak: OFF/HDIF/MORF, threshold, color_mode
-
200px|right
- メソッド:
- D1xy: 縦横方向それぞれ一次微分で勾配を算出、その方向の勾配が局所的に極大となる場所を探す。
- D2xy: 3x3のラプラシアンカーネルから二次微分を割り出す。
- D1xy: 縦横方向それぞれ一次微分で勾配を算出、その方向の勾配が局所的に極大となる場所を探す。
- その他のパラメーター:
- 基準値: フォーカスがあっているとするピクセル数をパーセンテージで指定
- 色: フォーカスのあっている部分を単色で表示、もしくはフォーカスの強さを色合いで表示。
フォーカスピーク機能です。エッジとして認識された線が点滅して、フレーム内でフォーカスが合っている部分を示します。
Magic Zoom: OFF/Zrec/Zr+F/ALW, Small/Med/Large, AFF/NW,NE/SE/SW
- 200px|right
録画中にズームを作動させることができます。AJバージョンのMagic Circles に似ていますが、このバージョンでは四角に切り取ります。
MLがフォーカスが完璧だと判断した場合、上下のボーダーが緑色で表示されます。 - モード(SETボタンで変更):
- OFF
- Zrec: 録画中、もしくはLCDセンサーが隠れている際にズームインボタンを押すことで作動
- Zr+F: 録画中にズームインボタンを押す、もしくはフォーカスリングを操作することで作動 (焦点距離をレポートするレンズ、もしくはfollow focus / rack focusを使用している場合のみ作動)。
- (*): ズームインボタンで作動 (キャノンのデフォルトのズームインモードをオーバーライドします。) Magic Zoomをバイパスしてキャノンのデフォルトのズームインモードを作動させるためには、LCDセンサーを隠すか、ズームインボタンとズームアウトボタンを同時押しします。
- ALW: 常に作動します。 (キャノンのデフォルト5x / 10xズームを作動させている場合を除いて).
- Small (150x150)
- Medium (250x200)
- Large (500x300)
- Small X2 : smallを2倍に拡大
- Med X2 : mediumを2倍に拡大
- AFF: AFフレームと同様に移動 (小さい四角)
- NW, NE, SE, SW: ズーム画面は4すみどれかに移動。ズーム画面はAFフレームとリンクされています。
- フルHDで録画中: 約2.4倍に拡大
- 録画中ではない場合: 約1.5倍に拡大
- x2設定では拡大率が倍になりますが、ディテールが増すわけではなくただピクセルが倍の大きさで表示されるだけです。
- Magic Zoom はフルHDで録画中にのみ動作します。
- HDMIディスプレイでは、VGAモードでのみ動作します。SD (RCA) ディスプレイでは動作しません。
- ズーム画面が表示されている際、ゼブラ、フォーカスピーク、偽色表示は、自動的に隠されます。
- シャッターボタン半押しでズーム画面は隠されます。
Split Screen: ON/OFF, zerocross
- フォーカスがあっていないとき、Magic Zoom画面が古いフィルムカメラで用いられているような分割フォーカス画面で表示されます。
この表示はfocus graphの代わりにすぎません。フォーカスが近すぎるのか遠すぎるのかを検知することはできませんし、フォーカスリングを操作してパーフェクトなフォーカスポイントを通過した数秒後でしか正しく表示されません。
Zerocrossオプションを使用すると、パーフェクトなフォーカスポイントを通過するたび、分割画面の方向が逆になります。
Movie[]
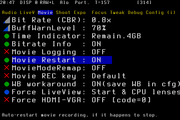
Movie menu
ムービーモード特有の機能です。
Bit Rate: CBR, 0.1x ... 3x
録画時のH.264エンコードのビットレートを変更します。
選択可能なモード (CBRのみがメニューから選択可能; ほかのモードはmagic.cfgを変更することで選択):
操作ボタン: SETボタンとPLAYボタンで設定値の変更、Qボタンでファームウェアのデフォルト(CBR 1x)にリセット
メモ:
録画中に表示される赤いドットの近くに、ビットレートとQScaleの値が表示されます(毎秒更新)。
転送速度の遅いカードを使用している場合、高いビットレートでの録画はできません。録画が止まってしまいます。この現象はClass10と表示されているカードでも起こり得ることです。
QScaleモードでは、ビットレートはそのフレームの複雑さによって変化し、直接ビットレートを変化させることはできません。
CBRモード使用時で、あまりディテールがない場面では、QScaleは-16以下にならないため、ビットレートは設定した値よりも小さくなります。フレームの複雑さが増すとともにビットレートも増加するため、録画が停止することがあります。このような場合、ビットレートは赤く表示されます。
録画中にこの設定を変更することはできません。
赤いXマークはMLがビットレートに何の変更も加えなかったことを意味しています。
詳しくはBit rateを参照。
BuffWarnLevel: 30% ... 100%
バッファがここでの設定値を超えた場合、MLは赤くバッファ過多の警告を表示し、CPU処理の必要なグラフィックス(LiveVメニューにあるものほぼすべて)を停止して、録画機能に使用可能なCPUの処理能力を増やすことで、バッファオーバーフローを回避します。
Time Indicator: OFF / Elapsed / Remain.Card / Remain.4GB
録画時に、右上にタイムカウンターを表示します。
種類:
Elapsed: 撮影中のクリップの長さ
Remain.Card: 現在使用中のカードで録画可能な予想残り時間
Remain.4GB: 4GB制限、もしくはカードの残り時間、どちらか早い方を表示。
コンスタントビットレートで計るキャノンのタイマーと違い、MLのタイマーは可変ビットレートを想定しており、QScaleに設定されていても動作します。しかし、可変ビットレートであるがために、予想残り時間はかなり変動しますが、これは普通のことです。
Bitrate Info: ON/OFF
ビットレートの情報(その瞬間のビットレート、平均ビットレート、そしてその時のQScaleの値) が録画中を示す赤いドットの近くに表示されます。
Movie Restart: ON/OFF
この設定がオンになっていると、録画停止の操作がされない限り、録画が自動的に再開されます。録画再開までに数秒のラグがあります。
Movie logging: ON/OFF
この設定がオンになっていると、Magic LanternはMVI_1234.LOGのようなメタデータを記録したファイルを書き出します。ログファイルはレンズや露出の情報だけでなく、それらの値が変更されたタイムスタンプまで記録されます。ログファイルはカード内の動画と同じ場所に保存されます。
Tip: ログファイルの拡張子をCSVと変更することによりMS Excelで読み込むことが可能です。
MovieModeRemap: A-DEP / CA / C
モードを選択するダイアルメニューで、ムービーモードの位置をA-DEP, CA, Cと交換することができます。
代替: ISOボタンを押してからLVボタンを押す。
Movie REC key: Default / HalfShutter
シャッターボタンを半押しすることで録画を開始/停止するようにします。
WB workaround: ON/OFF
ケルビン値とホワイトバランスシフトの値を記憶しておき、写真撮影モードと動画撮影モードの間で共有されます。
通常ホワイトバランスシフトの値は写真撮影モードでのキャノンのメニューからしか操作することはできませんが、この設定がオンになっていると、ホワイトバランスシフトの設定がコンフィグファイルに保存され、動画撮影モードでもホワイトバランスシフトの値が影響するようになります。(副作用として自動設定時にもホワイトバランスシフトの値が影響してしまいますが。)
Zebra when REC: Hide / Don't Hide
録画中のみゼブラを非表示にすることができます。
Force LiveView: OFF / Start & CPU lenses / Always
ムービーモードでライブビュー画面を強制作動します。(LVボタンを押して動画モードを起動してください、というダイアログをスキップ。).
Always: チップのついていないオールドレンズや全くレンズがついていない状態でも、強制的にライブビューモードをスタート。
Start & CPU lenses: チップの付いているレンズをつけている時のみライブビューモードを強制始動。
Movie Record: ON/OFF (50Dのみ)
- 50Dで動画撮影(1920x1080, 30fps, 音なし)をできるようにします。動画撮影を開始するには P/Tv/Av/M モードいずれかからライブビュー画面に行き、SETボタンを押します。
- 注意事項
- 50Dは動画撮影をするように設計されているわけではありません。以下のことに注意してください。
この機能は万全にテストされているわけではなく、不安定な可能性があります。 使用しない場合は、常に動画撮影機能をオフにしてください。 動画撮影中はバッテリーの消費が著しく、カメラがオーバーヒートする可能性もあります。
- また、以下のような機能の制限があります。
カメラに録音機能はありません。Zoom H1やH2, H4nなどの外部レコーダーを使用して録音し、ポストでシンクロさせることはできます。 カメラ内で動画を再生することはできません。
- セッティングからこの機能をオフにしない限り、通常のファームウェアでカメラを起動した時もこの機能がオンになりっぱなしになる場合があります。
Exposure Lock: ON/OFF (50Dのみ)
- 動画撮影中に露出を固定します。*ボタンも同じ機能をします(押しっぱなしにする必要はありません)。
Shutter Button (50Dのみ)
Leave unchanged: 何も変更されません。 Block during REC: 動画撮影中にシャッターボタンやAF, *ボタンを動作しないようにします。50Dでは、動画撮影中に写真を撮影するとERR99に陥ることがあります。このオプションをオンにしておくと、それを防ぐことができます。しかし、副作用として、動画撮影中のイメージスタビライゼーションが動作しなくなります。 Hold during REC (IS): 動画撮影中、シャッターボタンが半押し状態のままになっていると認識され、その間イメージスタビライゼーションが働きます。副作用として、まずシャッターボタンを半押しにしてイメージスタビライゼーションをオフにしないと、動画撮影を停止できなくなります。
FPS override
- すべての動画撮影モードでFPSを変更します。動作を安定させるため、キャノンのメニューで音声の録音をオフにしてください。
- 3fpsなど非常に低い値に設定すると、タイムラプスに利用することが可能です。
- 550Dやそれより古いカメラでは、このオプションを使用するとシャッタースピードが1/fpsとなります。
- 実際のシャッタースピードは、PAL/NTSCのフレームレートの倍数になるよう調節されます。
PALモード: 25p/50p. 実際のフレームレート: 33.333fps, 12.5fps, 11.111fpsなど NTSCモード: 30p/60p/24p. 実際のフレームレート: 29.97fps, 23.976fps, 11.988fpsなど
- 動画のヘッダーに記録されているフレームレートは変更されないため、動画はキャノンのメニューで設定されている数値で再生されます。
Tv override
- シャッタースピードがフレームレートとリンクした数値になります。シャッタースピードは角度で表されます。360°はシャッタースピード1/fpsを意味します。
- シャッタースピードは1/50000まで下げることができます。
- この機能は現在60D, 600Dのみで使用可能です。
HDR video
- ISOの設定値を毎フレーム変更することで、ハイダイナミックレンジの動画を撮影することができます。
- 撮影したい露出の違いを選択すると、現在のISOの値を中心としてその上下の値が使用されます。ダイナミックレンジを最大化するため、MLは一段ずつのISOの値しか使用しません。
Shoot[]
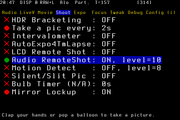
Shoot menu
静止画撮影時に使用する機能。 (動画撮影時に使用可能なものもあり)
HDR Bracket
- HDR画像やタイムラプスで使用する、オートブラケティング機能です。
- マニュアル撮影時はシャッタースピードを優先してブラケティングを行いますが、その他のモードの場合は、露出補正でブラケティングを行います。
- 最初の写真を撮影すると、自動的に設定された露出でのブラケティングが開始されます。
- HDR画像をプレビューするには、MLのPlayメニューでSET+MainDialをExposureFusionに設定し、再生画面でSETボタンを押しながらHDRに含めたい画像のある方向にダイアルを回します。
- HDR用の画像群が撮影されるたび、Magic Lanternはenfuse (version 4.x) で使用するためのバッシュスクリプトを書き出します。詳しくはExposure Fusion: What is it? How does it Compare to HDR? How Do I Do It?を参照してください。
Intervalometer
-
thumb|300px|right|Timelapse taken with the ML intervalometer, by Logan Stewartインターバロメーター機能です。
モードダイアルを回すことでインターバロメーターを停止することができます。
設定:
- 撮影時間の間隔。
- Bulb Rampingも使用可能。
- 動画モードの場合はクリップの撮影時間を設定。
Tips:
- フリッカーを避けるためには、マニュアルモードやBulb Rampingモードに設定し、ホワイトバランスをマニュアルで設定し、シャッタースピードを上げ、マニュアルのレンズを使用してください。
シャッターのカウントを増やさずにタイムラプスを撮影するためには、インターバロメーター機能ではなく、FPS overrideを使用して3fpsなど低いフレームレートに指定して撮影してください。
- インターバロメーター機能を使用中にライブビューを使用していると、シャッターが倍のスピードでダメージを受けます。
- もしインターバロメーター機能を停止できない場合(crazy modeで起こる可能性があります)、カメラの電源を切るか、SDカードのカバーを開けてください。
バッテリー:
ライブビューを使用していない場合、DISPボタンもしくはINFOボタンを押して、ディスプレイを消すことができます。
- ライブビューでは、MLのPowersaveメニューで設定されている場合、撮影間隔中ディスプレイとセンサーが消されます。
- インターバロメーター機能を使用中、まだカメラが作動していることを示すために、カードの読み書きを意味するLEDが毎秒点滅します。
Bulp Ramping: ON/OFF
-
Bulb Rampingを使用すると、時間の経過と共に露出を変化させていくタイムラプスを撮影することができます。180°ルールに基づいて、シャッタースピードとISO感度を自動的に調整します。
使い方:
- 1. まず撮影したい露出を決めて、一枚写真を取ります。
- 2. Bulb Rampingとインターバロメーター機能をオンにします。
- 3. MLがキャリブレーションを実行している間、カメラを固定したまま待ちます。
- 動いているものが少なく、明るい風景を選ぶ(長時間露光が必要ないシーンであれば問題ない)
- 4. どのトーンレンジを重視して露光していくか選ぶ必要があります。下記のウィザードに従ってください。
- 矢印キーを使用して先ほど撮影した写真を選択。
- ダイアルを使用して重視するトーンレンジを選択。露出のみで2つの画像をマッチさせることは不可能なため、どちらのトーンの方が重要なのか選択する必要がある。
- 露出のばらつきを防ぐためには50%ぐらいのブライトネスのミッドトーンを選択するとよい。みっどトーンを選択した場合、ハイライトを守るため若干アンダー気味で撮影される。
- もし、ハイライトが重要なシーンな場合、ハイライトを選択すべきだが、露出のばらつきが生まれやすくなるため、ポストの段階で修正できるようにRAWで撮影すべき。
- このアルゴリズムは50%ぐらいの明るさを目標とした時、最もよく働くため、暗すぎたり明るすぎたりする値を指定すべきではない。
- 撮影を開始できる状態になればSETボタンを押す
- 5. あとは撮影の終了を待つだけです。
- ISOは100からキャノンのメニューで選択されたISOの最大値までの間で選ばれます。
- シャッタースピードの下限値は1/1000で、(インターバル−2秒)が上限値です。(例: 10秒ごとに画像を撮影するよう設定した場合、シャッタースピードは1/1000から8秒の間で選択されます。)
- f値は手動で変更しない限り固定です。
- ISOとシャッタースピードは全自動で設定されるため、撮影開始前に設定する必要はありません。
- この機能はHDR機能と同時に使用することができます。その場合は、最も明るい画像(つまり一番最後の画像)を選択してください。
- 日中、露出のばらつきをふせぐためには、NDフィルターを使用してください。
- ポストで露出のばらつきを修正してください。VirturalDubでMSU Deflicker Plugin(Windows用フリーソフト)を使用するといいかもしれません。Timelapse workflow using free software tutorialも参照してください。
- 180°ルールに基づいて露出が決定されるため、ISOとシャッタースピードの値がどのように選ばれるかはインターバルの時間に影響を受けます。
- 例えば、40秒ごとに撮影と設定します。
- MLはシャッタースピードを90°から270°の間で設定しようとします。この例では、シャッタースピードを10秒から30秒の間で選ぼうとします。
- もし撮影中のシーンが暗すぎたり明るすぎたりする場合、シャッタースピードは1/1000から(インターバル-2秒)、ISOは100から設定された最大値までの間で選択されていきます。
- 露出は「全体のうち70%のピクセルが、50%以下のブライトネスであるべきである」というような条件で調整されていきます。
- 全ての写真の露出は、一枚前の写真のみを分析して割り出されます(カメラは分析のため、一瞬だけ再生モードに入ります。)
- シャッタースピードが90°から270°まで(つまりインターバルの1/4から3/4秒)の間に収まるように、ISOは180°ルールに基づいて決定されます。
- ダイナミックレンジを最大化するため、ネイティブISO (100, 200, 400など) のみが使用されます。
- シャッタースピードは10ms単位で調整されます。
- 速いシャッタースピード(Kissシリーズでは1秒未満、60Dでは0.1秒未満)の場合、画像はマニュアルモードで撮影されるため、露出にばらつきが生まれます。
- 1/1000秒かつISO100から数分かつISO6400まで行きます。
- Exposure algorithm is a P feedback controller, with gain equal to 0.8 (at each step, it performs 80% of the correction). Process model is a nonlinear gain with dead time (the S-curve you see on the screen, which is the relationship between luma and EV).
- もし、明るさが数段にわたって突然変化した場合、アルゴリズムが露出を調整するのに2、3枚要するかもしれません。
LCD Remote Shot: OFF/Near/Away/Wave
-
LCDセンサーを使用して撮影します。
- ⨂ Near: 手をLCDセンサーに近づけると撮影します。
- ⨀ Away: センサーから手を離すと撮影します。Mirror Lockupと組み合わせて使用するといいかもしれません。
- 〰 Wave: センサーの近くで手を3回振ると撮影します。通常の撮影モードとあまり干渉しないので、オンにしっぱなしにすることも可能です。
Audio RemoteShot: ON/OFF
- 音声をトリガーにして撮影できます。大きな音がトリガーとなって撮影、録画が開始されます。 Tip: この機能を使用すると、カメラで音声を録音しておらず、外部レコーダーで音声を録音しているとき、ポストで音声と映像をシンクロするために使用することが可能です。 注意:フォーカスがあったときに鳴るビープ音やライブビュー画面に移行した時の音など、カメラが出す音でこの機能が作動してしまう場合があります。
Motion Detect: OFF / EXP / DIF
-
ライブビューモードでのモーションディテクション機能です。
- Exposure change: 露出の変化のみに反応します。露出が大きく変更されるようなオブジェクトの移動が会った場合のみに反応します。
- Frame Difference: 前2フレーム AとB(輝度のみ)を比較します。露出に影響を与えない、より小さな動きを検出することができます。下記の条件式で撮影されるかどうかが判断されます:
反応時間は200〜300msです(DataGhost's speed testを参照。); Silent Picture機能を使用するとさらに速いです。
Silent Picture / Silent Pic HiRes / Slit-scan Pic
-
ミラーを避けることなく、静止画を撮影することができます。ライブビューのバッファから、非圧縮YUV422形式で画像を保存します。
- Make sure you don't have autofocus assigned to half-shutter press (put it on * or turn it off)
- Silent Picture: 単発で、低解像度の画像を保存します。解像度は現在使用しているモード(ズームを使用しているかどうか、録画中かどうか、動画撮影の解像度など)によって変わりますが、大抵の場合1〜2メガピクセルの範囲内です。フルHDに近い解像度(1720x974)を実現するためには、動画撮影モードで解像度をフルHDに設定してダミーの動画を生成できるようにしてください。 Details here.
- Silent Pic Hi-Res: 5xズームモードで複数の画像を撮影することで、擬似的に高解像度の画像を生成します。撮影には数秒かかるため、三脚を使用する必要があり、撮影する対象も静止しているべきです。焦点合成や、シャッターを浪費せずにタイムラプスを撮影するのに有用です。
- Slit-scan Pic: このような歪んでいる画像を撮影します。この機能は基本的に激しいジェロエフェクト(こんにゃく)現象をクリエイティブに活用しています。
- インターバロメーターがオフになっている場合、撮影された画像はこの機能がオフになっている状態で撮った画像のファイル名に基づいて名付けられます(例: 1234-001.422)。この状態の場合、連続して撮影できる画像数は1000に制限されます。
- インターバロメーターがオンになっている場合、撮影された画像は 12345678.422のように名付けられていきます。Tip: キャノンのメニューでFile Numbering -> Manual Resetで、フォルダを増やし、整理しやすくすることができます。
- フルHDで撮影している場合、普通の画像を再生する際にエラーが出ます。MLが自動で削除するダミービデオを、カメラ側でまだ存在すると判断することで起こるものです。カメラを再起動するとこのエラーは消えます。
- バーストモードを使用すると、水平方向で画像がずれてしまう場合があります。これはライブビューのバッファがカードの記録スピードより速く更新されていくために起こる現象です。
Bulb Timer: 1s...8h
- バルブタイマーを使用した長時間露光モードです。夜間や天体の撮影で便利です。 シャッター半押し、もしくはリモートトリガー・インターバロメーター機能によって起動します。 Tip: シャッターボタン半押しで露出途中で中止することが可能です。
Mirror Lockup: OFF / ON / Timer+Remote
-
ミラーアップ機能。
Timer+Remoteに設定すると、下記の条件のうち一つがあっている場合、自動的にミラーアップがオンになります:
- セルフタイマーがオンになっている (連続撮影でなければ2秒でも10秒でも。)
- LCD Remote Shot がAwayモードに設定されている。
Expo[]
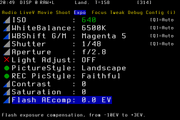
Expo menu
露出の設定を調整します。ほとんどの設定は写真でも動画でもマニュアルモードでしか動作しませんが、PやAv, Tvで動作するものもあります。
ISO: 100-25600
-
ISOを1/8段ずつ、細かく調節できます。ISO selectionとdisplay gainも参照してください。
メモ:
- 色:
- オレンジ = ゲインなしのISO(100, 200, ... 3200)
- 緑 = デジタルでのネガティブゲイン (160, 320, ... 2500)
- 赤 = デジタルでのポジティブゲイン (この数値は避けるべきです。)
- MLはゲイン無しのISOの数値のみではなく、デジタルゲインで実現されるISOの数値も表示します。(例: ISO640 = ISO 800 - 1/3 EV)
- 動画モードでは、ライブビューでのdisplay gainが実質的にISOゲインと同じことを意味します。
- 全てのISOの値が、全てのカメラやモードに対応しているわけではありません。詳しくはお持ちのカメラの説明書を参照してください(高輝度優先機能など)。
- 写真・動画ともに、マニュアルモードで撮影中は、Qボタンを押すと一度だけオートで露出します。
WhiteBalance: 1500...15000
- ホワイトバランスをケルビンの値で調整します。 60Dでは、ライブビュー撮影時と動画撮影モードでのみ、拡張されたケルビンの値を使用できます。写真撮影時には、キャノンのファームウェアで使用可能になっている値までしか使用できません(例: 2500...10000)。 ライブビュー画面でQボタンを押すと、MLはフレームの中心200x200をグレイとしてケルビンの値を自動で決定します。
WBShift G/M: Green 0..9 / Magenta 0..9
- グリーン・マゼンタのホワイトバランスシフトです。蛍光灯照明環境で便利です。Qボタンで自動調整されます。
WBShift B/A: Blue 0..9 / Amber 0..9
- ブルー・アンバーのホワイトバランスシフトです。この投稿によると、1の値は5 mireks (5 micro-reciprocal kelvins)に等しいそうです。
Shutter: 1/24...1/8000
-
1/8段ずつシャッタースピードを調節します。
MLは有効桁数2桁で四捨五入してシャッタースピードの値を表示するため、キャノンのファームウェアで表示される値と少し異なる場合がありますが、これはバグではありません(例: キャノンファームウェアで1/50と表示されているとき、MLでは1/48と表示される)。
1/4000が本来の値だと仮定すると、EV definitionを用いて、30秒から1/8000までの間で使用可能なシャッタースピードを算出することが可能です:
ただし、カメラのモデルや撮影中のモードによって使用可能なシャッタースピードの値が制限される場合があります。
写真撮影・動画撮影ともに、マニュアル露出で撮影中は、Qボタンを押すとMLが自動でシャッタースピードを調整します。
- ライブビューで撮影中は、ISOの調整と同様、二分探索の要領で1/8段ずつシャッタースピードを調整
- ライブビューで撮影していない場合、キャノンのファームウェアのオートISO機能を活用して1段ずつシャッタースピードを調整
Aperture: f/1.2...f/45.0
- f値の調整。
PictureStyle
- ライブビューで変化を確認しながらピクチャースタイルやそのパラメーターを変更することができます。
REC PicStyle
- 録画時のみ別のピクチャースタイルを使用することができます。ニュートラルのピクチャースタイルで露出を調整しておきながら、録画時には自動的にCineStyleやSuperFlatなどのピクチャースタイルに切り替えることができます。
Flash AEcomp: -10..3 EV
- フラッシュ調光補正です。 注意: -6以下は動作しないかもしれません。 Tip: -10EVは、カメラ内蔵のフラッシュの光に影響をうけることなく、外付けのフラッシュを作動させるのに使用できるかもしれません。
LV Disp.Gain (NightVision): -3EV...+6EV
-
この設定が存在する背景:
キャノンのカメラにおいて、ISOには2つの要素があります。ネイティブ(ISO100, 200, 800, 1600, 3200)とデジタルです。例えば、ISO160というのは、センサーをISO200で働かせておきながら、画像処理エンジンで1/3EV分画像を暗くすることによって実現されています。
この機能を使用すると、そのデジタルの要素をライブビュー画面において調整することができるようになります。この設定は写真モードにおいてはライブビューにおける撮影前のプレビュー、動画モードにおいては撮影された動画に影響を与えます。撮影された静止画には影響を与えません。
写真モードでは、非常に暗い場面や、光の透過率の非常に低いNDフィルターや赤外線フィルターを使用しているような場面において、フレーミングがしやすくなります。
動画撮影時には、実質的に下記のようなISOを使用できるようになります:
- ISO 50, 25, 12.5 (ISO100 -1, -2, -3EV)
- ISO 12800, 25600, 51200, 102400, 204800, 409600 (ISO6400 +1...+6EV)
Exp.Sim
-
ライブビュー画面で露出をシミュレーションするかどうかを決定します(写真撮影モードのみ)
- ON: ライブビュー画面は撮影される画像の露出をシミュレーションします。
- Off: ライブビュー画面は撮影される画像の露出をシミュレーションしません。フレーミングやフォーカスを調べる際に便利なことがあります。
- Auto: シャッター半押しをしないでx5, x10のズームを使用しているときのみシミュレーションはオフになります。
Exp. Override
-
このモードを使用すると、キャノンのファームウェアで制限されている露出の値を使用できるようになります。
- 1000D, 50D, 500Dにおいて、動画撮影時にマニュアルで露出ができる
- 動画撮影時シャッタースピード 1/25秒を使用できるようにする (24p/25pモードのみ) -> 非常に暗い場面で、1/3段分明るさが稼げます。
- 動画撮影時シャッタースピード1/8000秒を使用できるようにする。ポスプロでスローモーションを生成するときに便利。
- 60Dと600Dにて、動画撮影時ISO12800が使用可能になる
- 写真撮影時、常時被写界深度のプレビューを使用しっぱなしにできる。
- OFF: キャノンのファームウェアのデフォルト
- ON: 露出の値をMLが乗っ取ります。MLのExpoメニューから露出を変更するようにしてください。
- Auto: MLが下記の条件に従って必要な時のみ乗っ取ります。
- 500D, 50D, 1100Dで動画撮影時。(マニュアルで露出を調整するため)
- 60Dで、マニュアルレンズでマニュアル露出を行う際。(ライブビューでアンダー気味に見えるバグを修正するため)
- 550D, 60D, 600D, 5D2でキャノンのファームウェアで使用不可能なシャッタースピードやISOの値を選択した場合(動画撮影モードでシャッタースピード1/25秒など)
Focus[]
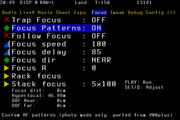
Focus menu
Trap Focus: ON/OFF
-
対象がフォーカスに合った時、撮影するモードです。マニュアルフォーカスに設定し、シャッターボタンを半押している必要があります。
- ライブビューを使用していない場合、チップ内蔵のレンズでしか動作しません。
- ライブビューを使用している場合、写真撮影時のみ動作します。フォーカスグラフがほぼ最大値に達した時のみ写真を撮影します。
- MLが現在のシーンを分析するため、レンズのフォーカスを数回前後させる必要があるかもしれません。
- ハイコントラストのシーンからローコントラストのシーンに移動した場合も、ハイコントラストのデータがフォーカスグラフから消えるまで、少し待つ必要があるかもしれません。
- SETボタンを押すと、focus magnitudeの計算を一時停止します。
Focus Patterns: ON/OFF
-
オートフォーカスやtrap focusで使用できるカスタムフォーカスパターンです。

AF patterns
- 写真撮影モードにして、ライブビューをオフにします;
- LCDディスプレイがオフになっていることを確認して、ビューファインダーを覗きます;
- フォーカスパターンを矢印キーとSETボタンで変更します; ビジュアルでのフィードバックはある場合とない場合があります。
- 現在のパターンを確認するためには、ズームインボタンを二回押してください。
ライブビューのクイックフォーカスモードでも、カスタムフォーカスパターンは使用可能ですが、パターンはスクリーンに表示されません。
この機能は400plusから移植されました。
Follow Focus: OFF / Arrows / LCD sensor
-
シンプルなフォローフォーカスです(マニュアル操作するRack focusのようなもの)。
- Arrows: 矢印キーでフォーカスを操作できるようになります。
- LCD Sensor: 550Dでは、LCDセンサーの近くに手を持っていくことでフォーカスできるようになります。この機能を使用するためには、LCD Sensor Remote機能をオフにしてSensorShortcuts機能をオンにする必要があります。
- Focus StepSize: 1か2
- Focus StepDelay: 小さい値が良いがフォーカスの動きがスムーズでない場合、100msなどディレイの値を大きくしてみる
- MENUボタンを押して、現在のフォーカスを記憶させてください(このフォーカスポイントに戻ってくる動作となります)。
- フォローフォーカスを使用して別の場所にフォーカスを合わせてください。
- PLAYボタンを押すと最初に記憶したフォーカスの位置に戻ります。
- 再度PLAYボタンを押すと、rack focus開始位置に戻ります。
Focus StepSize: Small/Medium/Large
- EOS Utilityで使用されているようなフォーカスのコマンド一回で、どれだけフォーカスを移動するかを設定します。
Focus StepDelay: Wait, 10...640 ms
-
フォーカスコマンドが連続した場合の、コマンド間の間隔を設定します。
- Wait設定が使用されていない場合、MLは設定された間隔のみをあけてコマンドを送ります。この設定を使用すると、フォーカスのぎこちない動きを防止できますが、フォーカスの正確さにも影響を与える可能性があるため、フォローフォーカスを使用する場合のみWait設定を外すべきです。
- Wait設定が使用されている場合、MLはひとつのフォーカスコマンドが完了するのを確認してから、設定された間隔をあけ、コマンドを送ります。この設定を使用すると、rack focusの正確さを向上させますが、一部のレンズはぎこちない動きをする場合があります。
Focus End Point
- rack focusの終了地点です。現在のフォーカスから何ステップという表示になります。 まずエンドポイントを指定しなければなりません。フォーカスをセットしてから、このメニュー項目上でSETボタンを押してください。 SETボタンを押すと、MLは Focus End Point: 0 steps from here. と表示します。これで現在のフォーカスにエンドポイントが設定されました。 すると、ライブビュー画面になるため、矢印キーを用いるか(フォローフォーカスの要領)、ダイアルを用いてフォーカスのスタートポイントを設定してください。スタートポイントは常に現在自分がフォーカスしている地点になります。
Rack Focus
-
設定されたポイントからポイントに自動的にフォーカスを移動させます。一旦動作が完了してからもう一回押すと、逆方向の動きになります。
- SETボタン: 2秒後にrack focusの動作が始まります。
- Qボタン: 即時にrack focusの動作が始まります。
- PLAYボタン: 自動的に、rack focus動作中の動画を撮影します。
- エンドポイントとしたい場所にフォーカスを合わせます(マニュアルでもオートフォーカスでも)
- フォーカスのステップやディレイを調整します。レンズによってはベストの設定は異なる場合があります。
- MLのFocusメニューを開き、Focus End Pointという項目上でSETボタンを押します。
- ライブビュー画面になるので、矢印キーの左右ボタンでスタートポイントを決めてください。その際、Focus End Point:__ steps from here. の数値が変わっていっていることを確認してください。また、ダイアルを用いて細かい調整をすることも可能です。
- FocusメニューにあるRack Focus項目上でSETやQ, PLAYボタンを押してRack Focusを開始してください。
- 再度Rack Focusを行うと、フォーカスが開始地点に戻ります。
- Focus StepSize: 1か2
- Focus StepDelay:
- Wait設定なしの場合、100ms前後の大きな数字にするとスムーズに動作するが細かなミスが生まれる。
- Wait設定ありの場合、Delayは細かな数字にするといいが、フォーカスの速いレンズである必要がある。
Stack focus
-
フォーカスのポイントをすこしずつ変えながら、連続して写真を撮るモードです。フォーカスポイントの違う一連の画像を組み合わせ、よりシャープな画像を作り出す技法で、主にマクロフォトグラフィーにおいて使用されます。
この機能を使用すると、enfuseというソフトで後にファイルを結合するために使用するFST_1234.SHのようなスクリプトファイルも同時に生成されます。スクリプトの詳しい使い方はExposure Fusion: What is it? How does it Compare to HDR? How Do I Do It?とenfuseのマニュアル内のfocus stacking sectionを参照してください。
使用方法:
- rack focusを設定して、どれだけのフォーカスの範囲を撮影するのかプレビューしてください。
- スキップするフォーカスのステップを決めてください。これにより何枚の写真を撮影するかが決まります。
- PLAYモードではPLAYボタンを押すと、SNAPモードでは最初の写真を撮影すると、一蓮の撮影が開始されます。
Focus Dist
- 集束距離。ピントがあっている地点までの距離です。ほとんどのキャノンの新型レンズはこの機能に対応していますが、この情報を伝えないレンズの場合、0と表示され、被写界深度の計算も正確でなくなります。 Focus distanceも参照してください。
Hyperfocal
- 過焦点距離。無限遠が被写界深度内にぎりぎり収まるような集束距離です。 別の言い方をすれば、この数値になるようにフォーカスを調整すると、現在のf値と(ズームレンズであれば)焦点距離において最も被写界深度の広い画像が撮影できるということです。 風景写真でよく用いられます。
DOF Near
- 被写界深度に入る近い方の端までの距離です。
DOF Far
- 被写界深度に入る遠い方の端までの距離です。
Tweaks[]
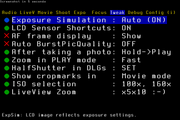
Tweaks menu
雑多な設定です。
DOF Preview: Normal/Sticky
- Stickyに設定すると、プレビューボタンが押しっぱなしになっていると判断されるようになります。もし、単発でプレビューボタンを押しっぱなしにしたい場合はQボタンを押してください。 メモ: プレビューボタンが押しっぱなしになっている状態では、いくつかのボタンが作動しなくなります。 Tip: ボタンに干渉しないで被写界深度の深さをプレビューするにはExposure Overrideを使用してください。
Shutter Half-press: Off / Sticky / every second / 200 ms / 20 ms
-
シャッター半押しを自動で行います。この設定を活用すると、様々な便利機能を実現することができます。
ライブビュー使用時に、省エネモードに入らないようにする
- "every second"に設定して、マニュアルフォーカスかback-button focus(親指AF)を使用してください。
- 上に同じ。
- シャッター半押しにオートフォーカス機能をあてがい、Trap Focusを起動し、この機能をStickyに設定する。
- 写真撮影モードにて、この機能をevery 20msに設定し、シャッター半押しにオートフォーカスをあてがう。
- オートフォーカスをサーボAFに設定し、この機能をStickyに設定。
- マニュアルフォーカスかback-button focus (親指AF)を使用して、この機能をstickyに設定。
AE frame display: Show / AutoHide
-
ライブビューでオートフォーカス使用時に表示されるフレームの表示・非表示の切り替え
- Show: キャノンのファームウェア同様、ライブビュー画面にて表示
- AutoHide: フレームは移動した時のみ1秒ほど表示され、そのあとは隠れる
LCD Sensor Shortcuts: ON / OFF
- LCDセンサーに様々な機能をあてがうことができます。 MLにおいてLCDセンサーを完全に切るには、キャノンのメニューからLCDセンサー機能を切ってください。LCDファインダーのようなLCD画面を覆うものを使用する場合、この動作をする必要があります。
Auto BurstPicQuality: ON / OFF
-
写真を連続撮影する際、バッファがいっぱいになりそうになると、写真のクオリティを自動的に落として、連続撮影のフレームレートを落とさないようにする機能です。
バッファが残り4枚未満になった時、画像のクオリティを自動的に落とします:
- RAW + JPG -> JPG L Fine -> JPG M Fine
- RAW -> JPG L Fine -> JPG M Fine
- JPG L -> JPG M
- RAW + JPG -> JPG L -> その後はすべて JPG M
- RAW -> RAW -> その他全て JPG M
ISO selection
-
- All values: 1/8段ずつ、使用可能なISOの値をすべて表示します。
- 100x, 160x: ゲインなしのISO(100の倍数)と、ネガティブデジタルゲインを使用するISO(160の倍数)のみを表示します。
Crop Factor Display
-
この機能がオンになっていると、MLの下部バーにクロップファクターをかけた、35mm換算の焦点距離が表示されるようになります。
例えば、50mmのレンズが装着されているとき:
- この機能がオフ -> 50mm
- この機能がオン -> 80eq
LiveView Zoom
-
キャノンのx5 x10ズーム機能を微調整することができます。
使用可能な設定:
- x5, x10のどちらかを作動しない。
- 顔認識モードでズームを使用できるようにする。
- ズーム時にシャープネスとコントラストを自動的に上げるようにする。
LV Auto ISO (M mode)
-
Mモードで使用する自動ISO調整機能です(実験段階)。
この機能はMモードのみで動作し、ISOを1段ずつのみ調整します。
- OFF: この機能を使用しません。
- Spotmeter: spotmeterが50%を示すように露出します。
- CenteredHist: ヒストグラムを中心に持ってくるように露出します。コントラストの高い場面では、黒つぶれの量と白飛びの量がおなじになるように調整されます。
- HighlightPri: 高輝度優先:
- コントラストの低い場面では、白飛びをしないように露出します。
- コントラストの高い場面では、黒つぶれの量を白飛びの量の5倍になるように調整します。もし、それができない場合は、白飛びの量を増やします。
- NoOverexpose: 白飛びを避けますが、コントラストの高い場面ではかなりアンダー気味に写ります。コントラストの低い場面では、実質的にETTR (Expose To The Right) として働きます。
- この機能は未だ実験段階初期であり、はじめは非常に使いにくく感じるかもしれません。
- RAWで撮影している場合コントラストを調整することで露出を微調整することが可能です。ETTRにおいては、コントラストが低いほどISOの値は小さくなります。
- HighlightPriとNoOverexposeはともにETTRとして使用することができます。違いはシャドーの部分をどのように処理するかです。NoOverexposeは完全にシャドーを無視して露出します。
- シャッタースピードと絞りを自分で決め、MLが2つISOの数値を提案します。シャッター半押しで固定になります。
- ダイナミックレンジを最大化するためISOは100の倍数に制限されます。
- 2つのISOの数値を交互に表示するのは仕様です。
- lumaチャンネルのみで白飛びを判定するため、RGBそれぞれのチャンネルではまた別に白飛びする可能性があります。この現象を避けるためには、ホワイトバランスを調整してください。
- 動きの激しい場面には対応しきれません。風景写真には十分でしょう。
- この機能を一時停止するためには、ISOの値をマニュアルで変更してシャッターを半押してください。
DigitalZoom Shortcut: 1x, 3x / 3x...10x
-
Kiss X5の動画モードにおいて、DISPボタン + Zoom In/Zoom Outボタンで使用するショートカットキーの挙動を変更することができます。
- 1x, 3x: フルHDモードにて、デジタルズームのオンオフを切り替えます。
- 3x...10x: キャノンのデフォルトのファームウェアと同じ挙動をします。
Play[]
再生モードで使用する機能です。
After taking a photo: QuickReview / Hold -> Play
-
写真撮影後の画像確認動作を変更します。
- QuickReview: キャノンのファームウェアと同じ動作です。
- Hold -> Play: この設定にして、キャノンのメニューで「撮影画像の確認時間」をホールドに設定すると、画像撮影後、直接再生モードに入ってプレビューするため、ズームの操作が可能になります。
Zoom In PLAY mode
-
再生モードにおけるズームの速度を上げます。
- Normal: キャノンのファームウェアと同じ
- Fast: 素早くズームします。
- Fast+100%: 素早くズームし、かつ1回押すと100%までズームするようになります。
Cropmarks (PLAY): ON/OFF
- 再生モードでクロップマークを表示します。
SET+MainDial (PLAY)
-
SETボタンを押しながらダイアルを回す動作をショートカットとして使用することができます。
- Play 422: Silent Picturesモード(low-resモードのみ)で撮影した422フォーマットの画像を表示します。
- ExposureFusion: 2つ以上の画像を組み合わせて表示します。HDRや露出の異なる画像をプレビューするのに便利です。
- CompareImages: 斜め方向に画面を分割し画像を比較します。
- TimelapsePlay: すべての画像を素早くスクロールします。
LV button (PLAY): Default / Protect Image
-
再生モードにおけるライブビューボタンの動作を変更します。
- Default: キャノンのファームウェアと同じ動きをします(ライブビュー画面になります)。
- Protect image: 画像プロテクトをかけます。
Quick Erase
- SETボタンを押しながらERASEボタンを押すことで、確認なしで画像を消せます。気をつけて使用してください。
Display[]
ディスプレイ表示を変更します。
UpsideDown mode
- ディスプレイを逆さまに表示します。カメラを逆さまにマウントしたりするときに便利です。
Screenshot (10 s)
- 10秒後にスクリーンショットを撮影します。ディスプレイに表示されている情報についてはBMP形式のファイル、ライブビューに表示されている画像については422形式のファイルで保存されます。BMP形式のファイルにアルファチャンネルは含まれていません。これら2つの画像はGIMPなどの画像処理ソフトで組み合わせることが可能です。 撮影まで、毎秒LEDが点滅します。
ML info bars
-
MLが表示する情報バーの位置を変更します。
ディスプレイの上下に表示:
- Inside 3:2: 550Dより新しい機種で採用されている3:2ディスプレイ用のデフォルトのレイアウト
- Inside 16:10: 16:10のHDMIディスプレイ用のレイアウト
- Inside 16:9: 16:9のHDMIディスプレイ用のレイアウト
- Under 3:2: 500D, 50Dや5D Mark IIで採用されている4:3ディスプレイ用のデフォルトレイアウト
- Under 16:9: 低解像度の外部モニターや4:3ディスプレイで動画撮影モードを使用する際に適しています。
Force HDMI-VGA: ON/OFF
- この設定をオンにすると、HDMIディスプレイにて低解像度モードで表示することを強制します。これにより、録画再生・停止時にHDMIディスプレイにブラックスクリーンが表示されることを防ぐことができます。
DispOFF in PhotoMode
- 60Dにおいて、写真撮影中、ライブビューを使用していない場合、シャッター半押しを一定時間することにより、メインのディスプレイを消すことができます。INFOボタンで元に戻ります。
Auto Mirroring
- バリアングル液晶搭載機において、ディスプレイが180°まで開いた時にミラーリング表示するのを防ぐことができます。
Display: Normal/Reverse/Mirror
- バリアングル液晶搭載機において、液晶を動かした時の挙動を変更することができます。
Kill Canon GUI
-
50Dのみで動作します。MLのグラフィックスとの干渉を防ぐため、Canonのデフォルトのグラフィックスを隠すことができます。
- Idle/Menus: ライブビュー使用時にオーバーレイ表示される透明のメニューを使用する時のみCanonのグラフィックスを復活させる。
- Idle/Menus+Keys: 上記の条件に加えて、何かボタンを押した時にもCanonのグラフィックスを復活させる。
Debug[]
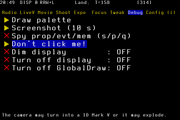
Debug menu
トラブルシューティング、開発に役立つ機能です。
Stability tests
- 現在の設定でMagic Lanternがクラッシュしないかどうか種々のテストを実行します。 もしクラッシュした場合、こちらに報告してください。
Flashlight
- LCDディスプレイを白く表示したり、カメラの前面に付いているLEDを作動させることで、ちょっとした光を発します。
Don't click me!
- 「いいか、押すなよ!! 絶対に押すなよ!!」的なものです。
Free Memory
- 現在使用可能なメモリを表示します。
CMOS temperature
- CMOSセンサーの温度を表示します。
Shutter Count
- 累計撮影枚数を表示します。
Powersave[]
Dim display: OFF / after X seconds
- ライブビュー撮影中、カメラがしばらく操作されていないとき、Magic Lanternが自動的にLCDバックライトの明るさを最低まで落として、バッテリーを節約します。
Turn off LCD and LV: OFF / after X seconds
- ライブビュー撮影中、カメラがしばらく操作されていないと、LCDディスプレイを消し、ライブビューも停止します。センサーも切るため、更にバッテリーを節約することが可能です。録画中、もしくはモーションディテクションが作動中の場合は、ディスプレイのみが切れます。 メモ: シャッター半押しではカメラは再開しません。SETボタンなど、その他のボタンを押す必要があります。
Turn off GlobalDraw: OFF / after X seconds
- ライブビュー撮影中、カメラがしばらく操作されていないと、ディスプレイにオーバーレイ表示されている情報をかくして、バッテリーを節約します。
Save power when REC ON / OFF
- 録画中、バッテリーを節約します。
Battery Remaining
- 60Dのみの機能です。バッテリー残量率、残り時間と放電率を表示します。 正確なデータを得るためには、電源を入れてから2%以上バッテリーを消費するまで待つ必要があります。
Config[]
Magic Lanternの設定はmagic.cfgというファイルに保存されます。ここにある項目でどのように設定が保存されるか変更することができます。
Config AutoSave: ON/OFF
- この設定がオンになっている場合、いかなる変更をした場合も自動的にmagic.cfgに保存されます。 保存はMLのメニューを閉じた時に行われます。
Save config now
- 現在の設定を手動で保存します。
Delete config file
- magic.cfgが削除され、次回起動時にはデフォルトの設定でMLが起動します。 メモ: 新しいmagic.cfgファイルが生成されてしまうのを防ぐため、次回起動時までConfig Autosave機能はオフになります。
DISP presets: 1..4
- ライブビューで使用するプリセットの量を4つまでで決定することができます。 プリセットはライブビュー画面においてDISPボタンかISOボタン+INFOボタンで切り替えます。 プリセット機能を使用しない場合、この項目を1に設定してください。
Power saving[]
Magic Lanternを正しく使用すると、撮影中のバッテリー消費量を抑え、オーバーヒートもある程度防ぐことができます。
逆に、LiveVメニューでCPU消費量の大きな機能を利用すると、バッテリーの消費量が少し多くなるかもしれません。
バッテリー消費量を抑えるためには:
- ライブビュー撮影中にディスプレイを切る;
- カメラがしばらく操作されていないときに画面を暗くする;
- CPU消費量の大きなLiveV機能を切る
- LCDディスプレイの明るさを調整する
60Dの場合はこのautoexecを使用してバッテリー消費量を計ることができます。
Hidden settings[]
テキストエディタを用いてmagic.cfgファイルを編集することで、様々な隠し機能を使用することができます。
下記のセッティングはMLのメニューから変更することはできません:
# Delay between clearing the overlay in Clear Preview mode clear.preview.delay = 500 # Background color for waveform waveform_bg = 20 # Semitransparent gray waveform_bg = 3 # Semitransparent black waveform_bg = 0 # Transparent # enable QScale h264.bitrate-mode = 2 # 0 is FW default, 1 is CBR, 2 is VBR h264.qscale.plus16 = 8 # QScale plus 16 (range: 0..32)

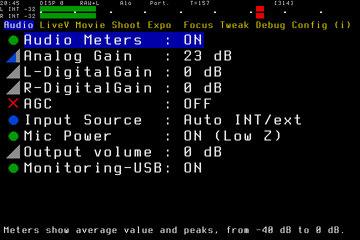
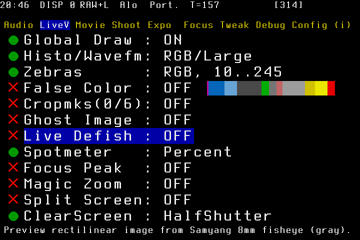
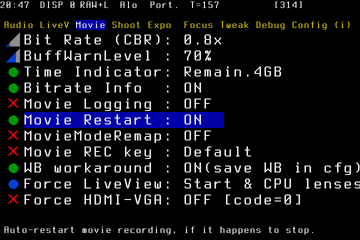
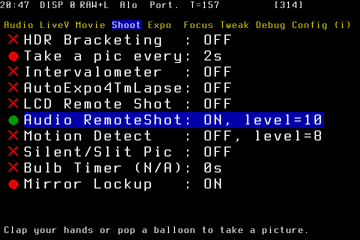

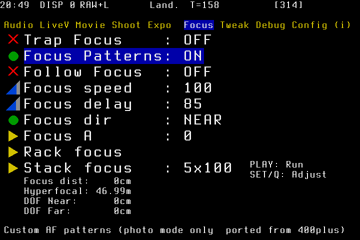

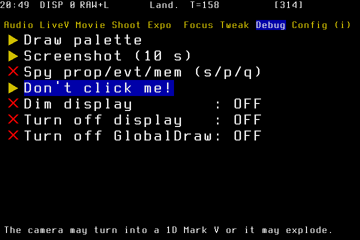

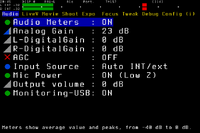
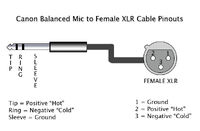
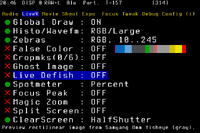
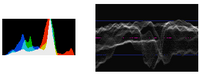



![{\displaystyle 1/4000\cdot 2^{k/8},\;\;k=[135:-1:-8]}](https://services.fandom.com/mathoid-facade/v1/media/math/render/svg/d3f42375be4b3f74703b3b2f4d005d05157e72fa)